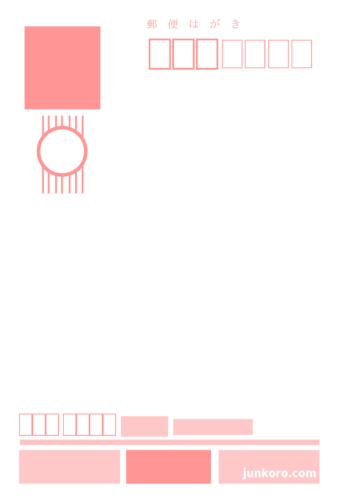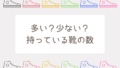年賀状の宛名印刷について。
郵便局の年賀状ソフト「はがきデザインキット」が今年から使えなくなったため、エクセルとワードを使って印刷することにしました。
ところが、これが意外と大変でした。
来年以降、困ったときのために記録を残しておきます。
※わたしはエクセル、ワードは基本操作ができるかな?くらいのレベルなので、使い方などメチャクチャなところもあると思います。また、自分へのメモなので、参考にならない部分も多々あると思いますが、合わせてご了承ください。
利用環境
Mac:macOS Monterey 12.6.1
Word:Word for mac 2019
参考にさせていただいたサイト
ワニchanのあっぷるわーるど
エクセルで住所録を用意する
エクセルで住所録を用意。
「はがきデザインキット」から書き出したものを利用し、再形成した。
書き出しの方法
「はがきデザインキット」の住所録を起動
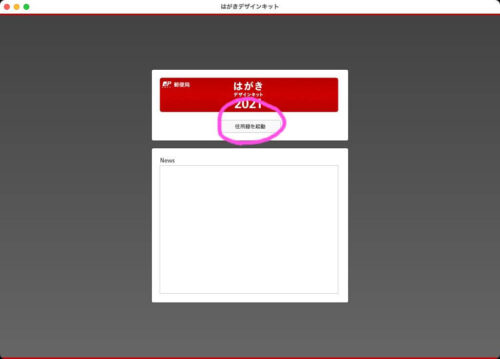
必要なデータにチェックをつけて、住所書き出し
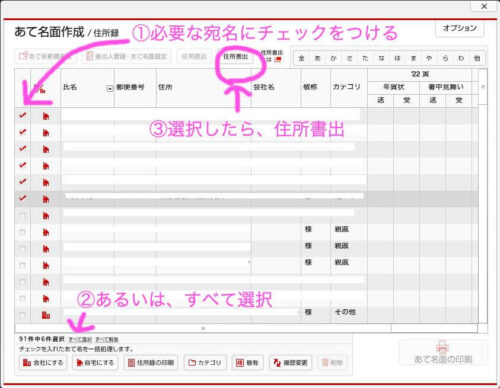
「郵便局の総合印刷サービス用 CSVファイル書き出し」→名前をつけて保存
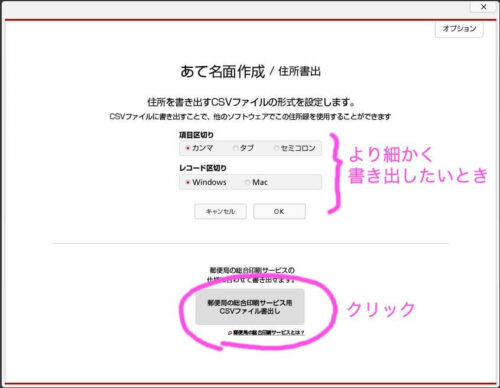
※今回は必要最低限の情報があれば良いので「郵便局の総合印刷サービス用 CSVファイル書き出し」にしたが、必要に応じて上記の項目を選ぶことでより細かく書き出しができる
書き出したデータを再形成
エクセルで先ほどのデータを開き、以下の9項目を作成。(必要のない項目は削除)
- 氏名(姓と名の間は半角スペース)
- 敬称
- 連名(名字が同じ場合は、名字の文字数の空白+半角スペースを挿入)★
- 敬称★
- 会社名★
- 敬称★
- 郵便番号
- 住所1
- 住所2
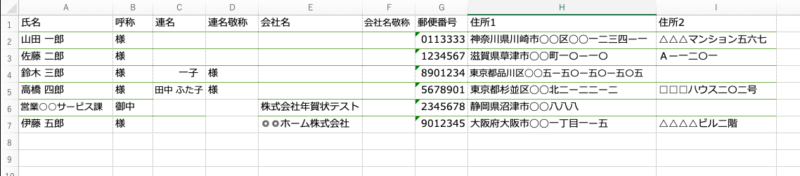
※今回は、この9項目で作ったが必要に応じて増減する
★は必要があれば入力、なければ空白
うまく書き出せなかったところは、手動で修正した
注意すること
- 1行目は見出し(上記の1〜9)にする。
- 住所の数字は漢数字に変更
- アルファベットは全角に変更(横向きにならないよう)
- 郵便番号は文字列にする(数字が計算されないよう)
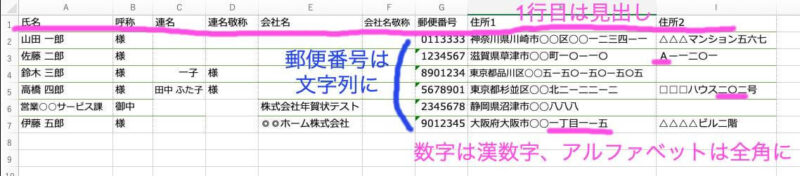
作成したら保存。
ワードで宛名面を作成する
ハガキサイズのデータを作り、テンプレートを下絵に
ワードを開き、ハガキサイズのデータを作成
(こちらのサイトの動画を参考にした)
Word for Macの差し込み印刷で背景を印刷しない方法 桃源老師のつぶやき
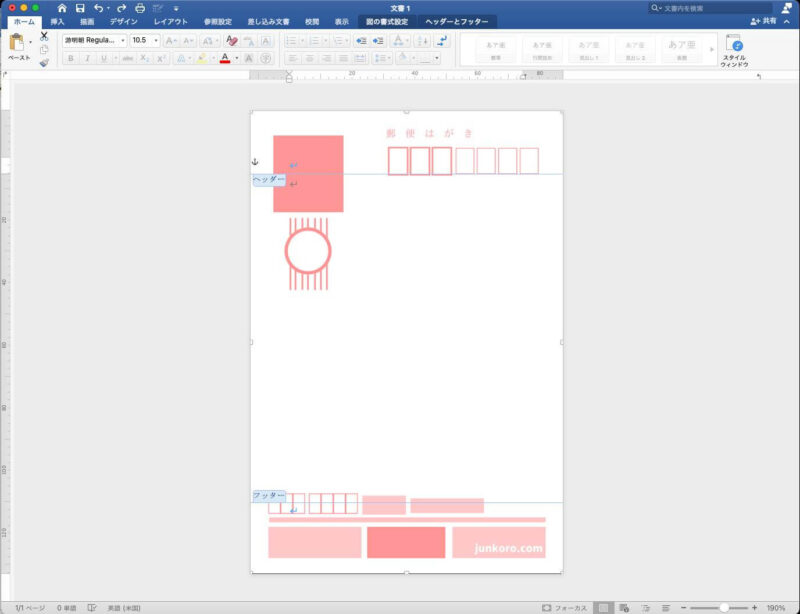
※ただし、最後の箇所、
4.図のアンカーを選択、「フォーマット」メニューの「フォント…」で「文字飾り」を「非表示」に設定
はうまくいかず、ヘッダーごと消えてしまう?ため、設定せず
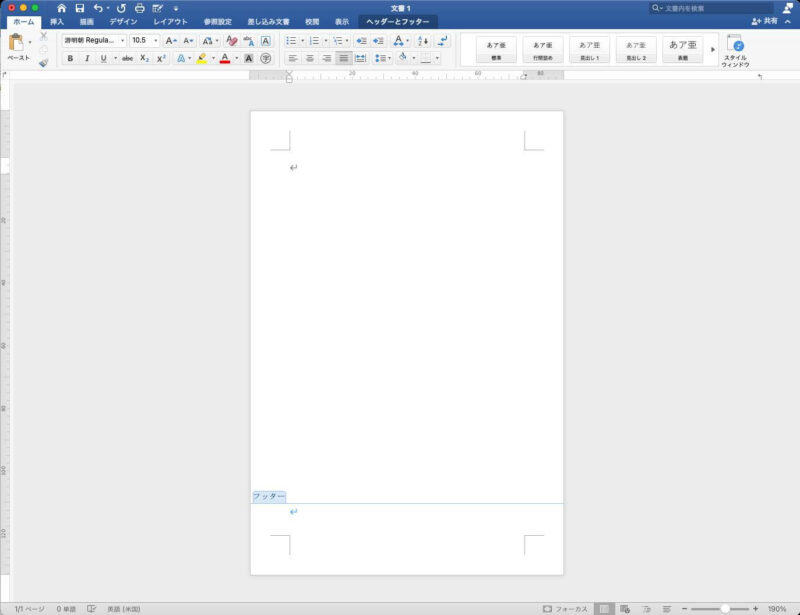
しかたがないので、印刷時に下絵を消すという方法を取ることに(注1)
※下絵を作ったので、個人で利用される方はご自由にダウンロードしてお使いください(この記事の最後に画像があります)
差出人(自分)の情報を入力
設定した下絵に合わせて、文字入力ボックスを作成、自分の住所、氏名を入力
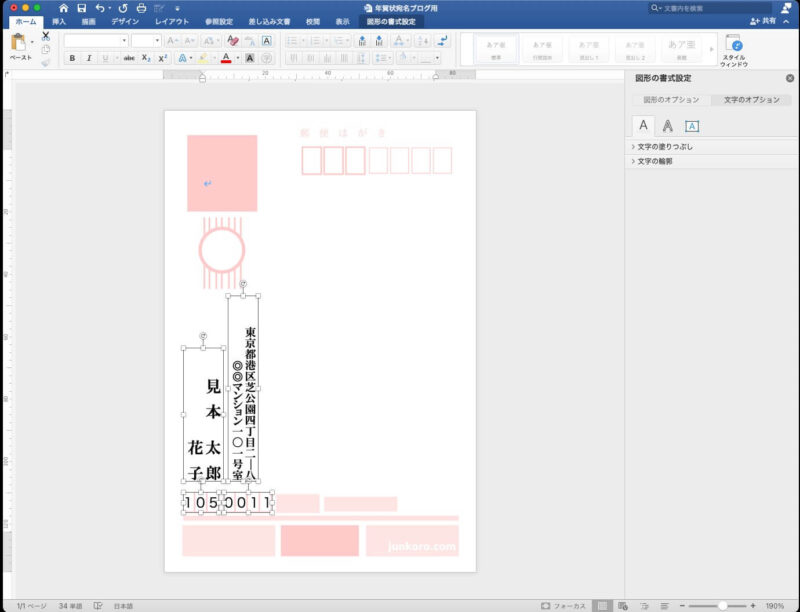
宛名を入力する枠を作る
こちらも下絵に合わせて、住所や氏名の文字ボックスを作る。必要に応じて大きさや位置を変える。
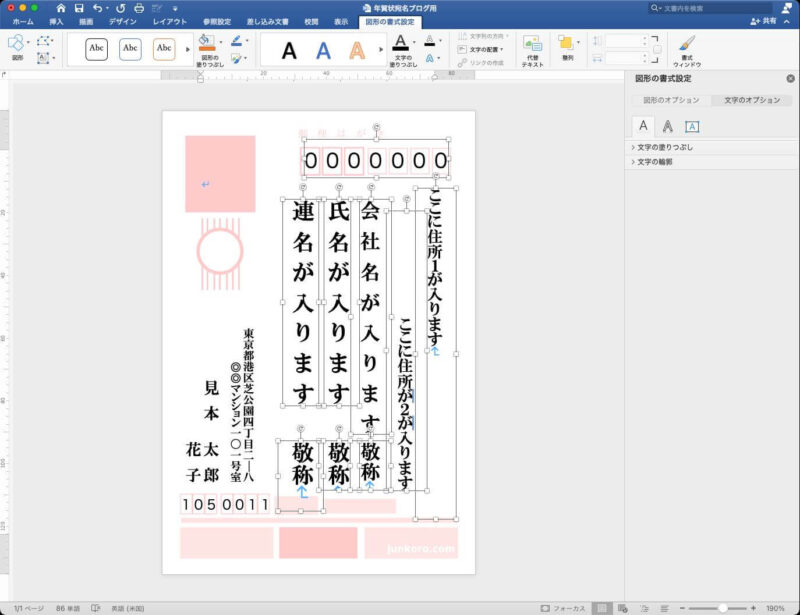
宛名の書き方などを参考にしたサイト
【基本】はがきの宛名の書き方!気を付けたいマナーとは ためになる!? はがきの豆知識(外部サイト)
宛名の枠に、エクセルの情報を紐づける
エクセルデータを選択する
「差し込み文書」タブ→「宛先の選択」→「既存のリストを使用」
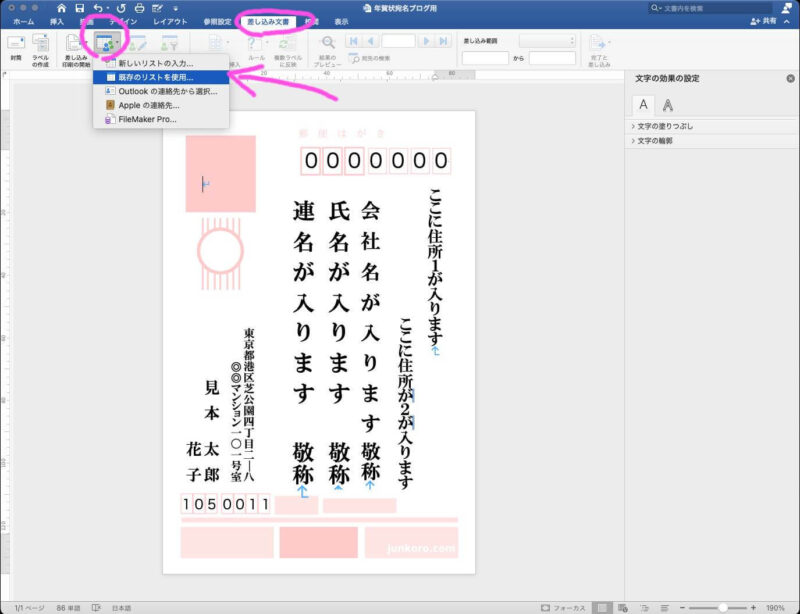
エクセルで作った住所録を選択→「開く」
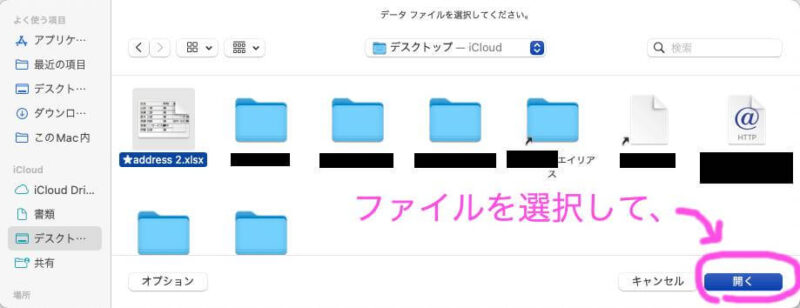
注意事項が出るので、確認して「はい」
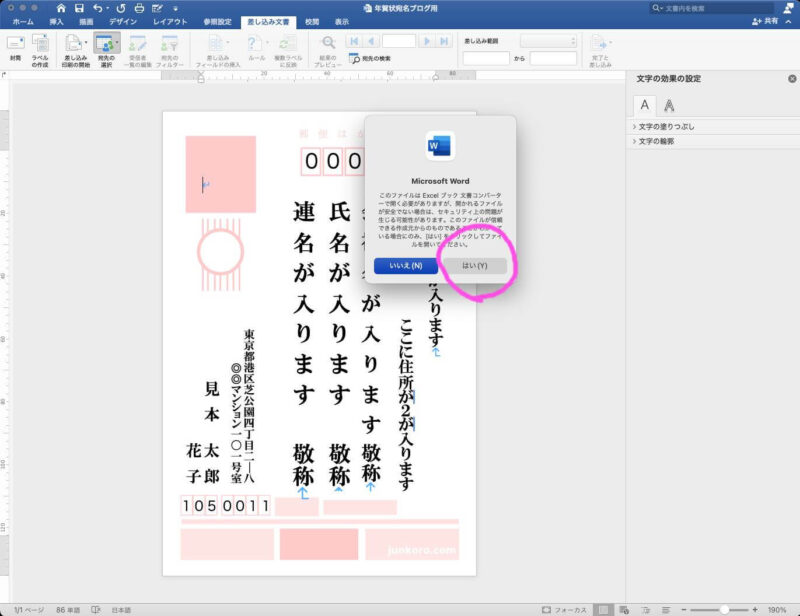
(シートが複数ある場合は、該当するシートを選択)→「OK」
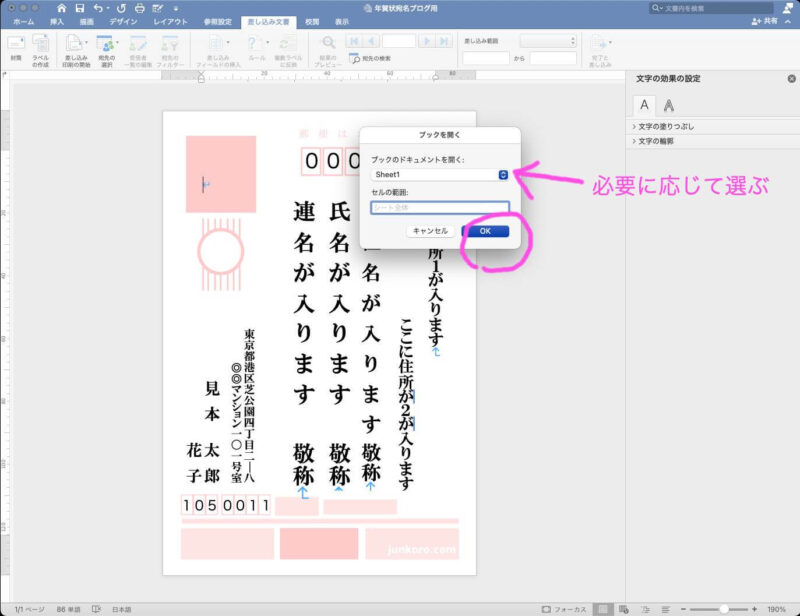
宛名の枠にデータを対応させる
郵便番号の枠を例にする。
入力してある数字を消し、「差し込み文書」→「差し込みフィールドの挿入」→「郵便番号」
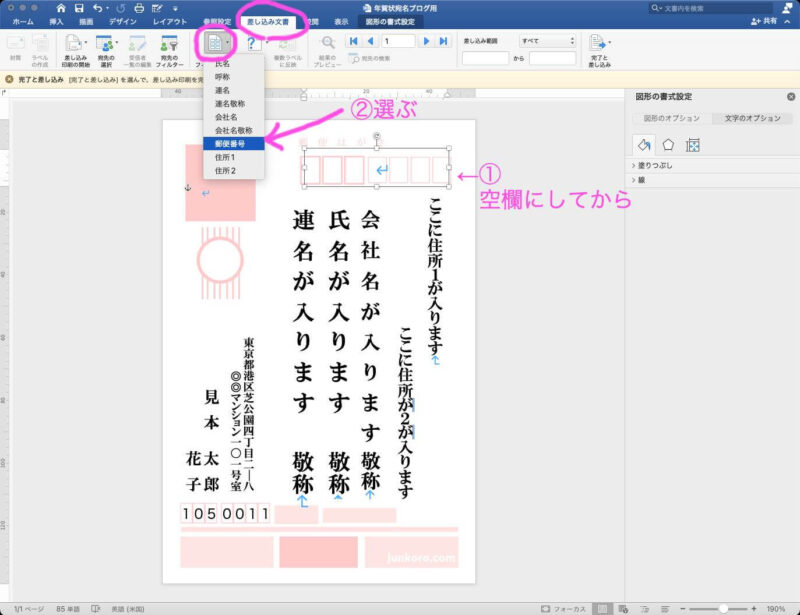
すると、郵便番号の枠に ≪郵便番号≫ と表示される。
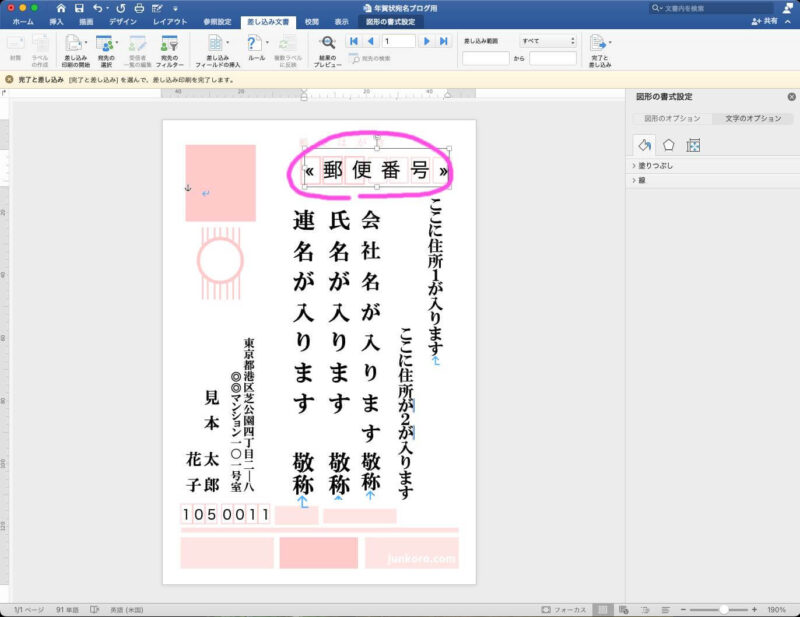
同じように、他の枠にもそれぞれ該当するものを選ぶ。
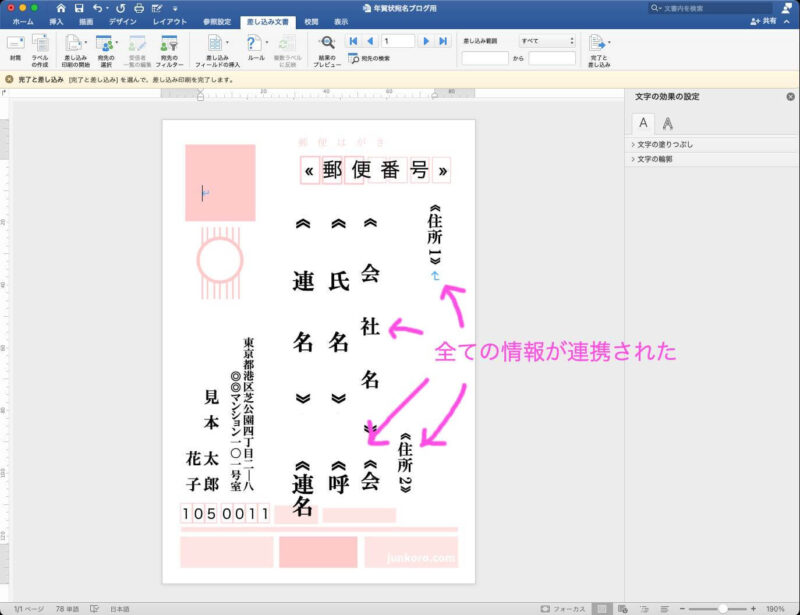
プレビューで見てみる
「結果のプレビュー」を押すと、プレビュー画面が出るので確認する。
ページを送って、全ページ確認。
文字がきれいに配置されているかチェックし、レイアウトなどの調整をする。
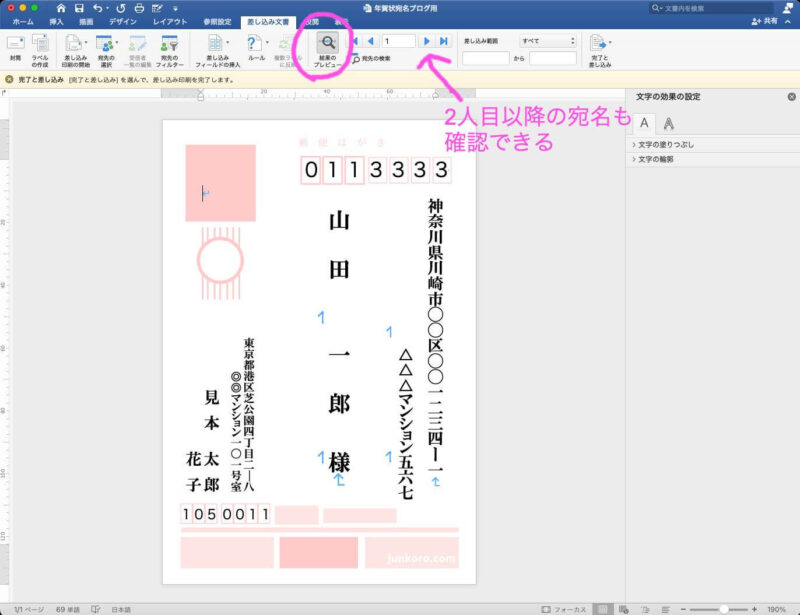
※誤字などは、エクセルのデータを修正し、再度「エクセルデータを選択する」の作業からやり直す。
いざ印刷!
※注1 最初の設定がうまくいかなかったため、まずヘッダーから下絵を削除。その後、印刷する。
ヘッダーから下絵を削除する
「表示」→「ヘッダーとフッター」
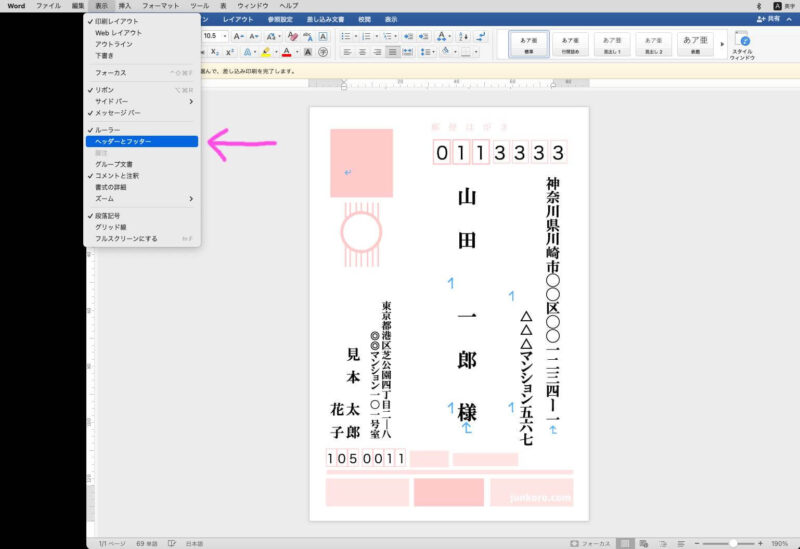
画像を選択→削除
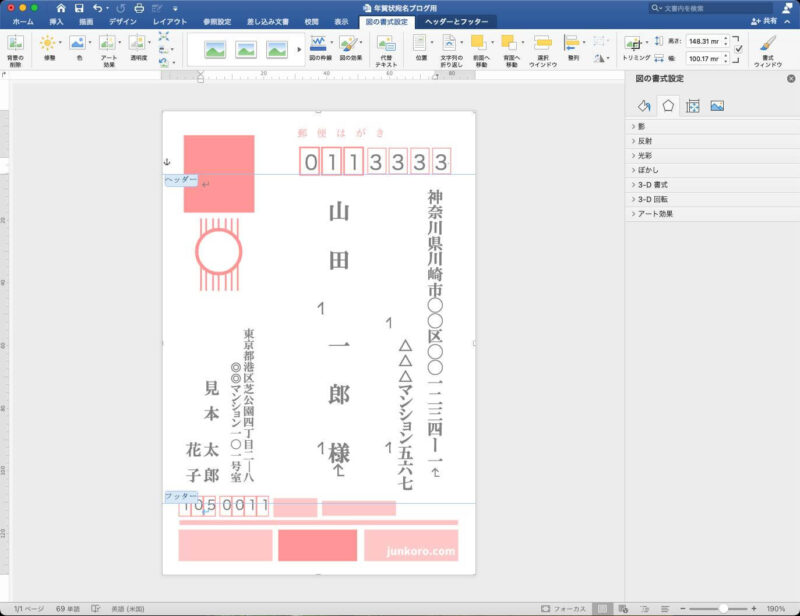
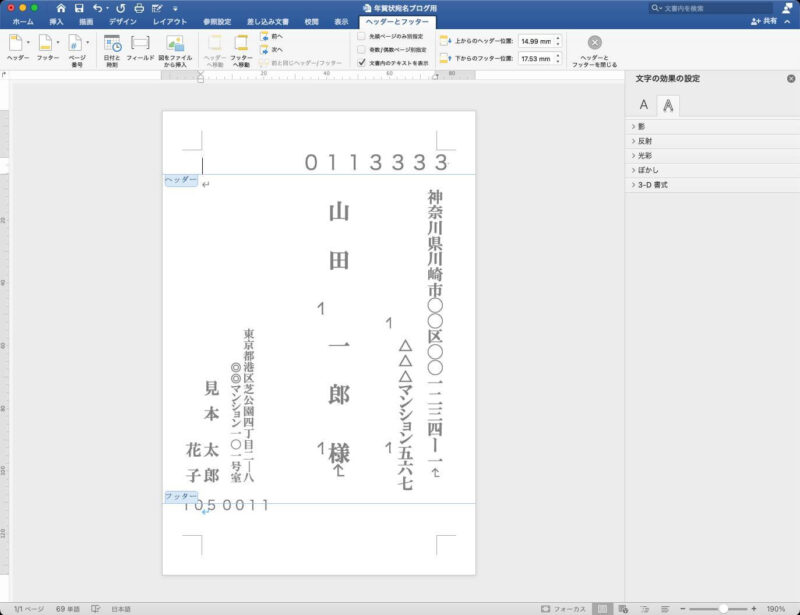
「ヘッダーとフッターを閉じる」
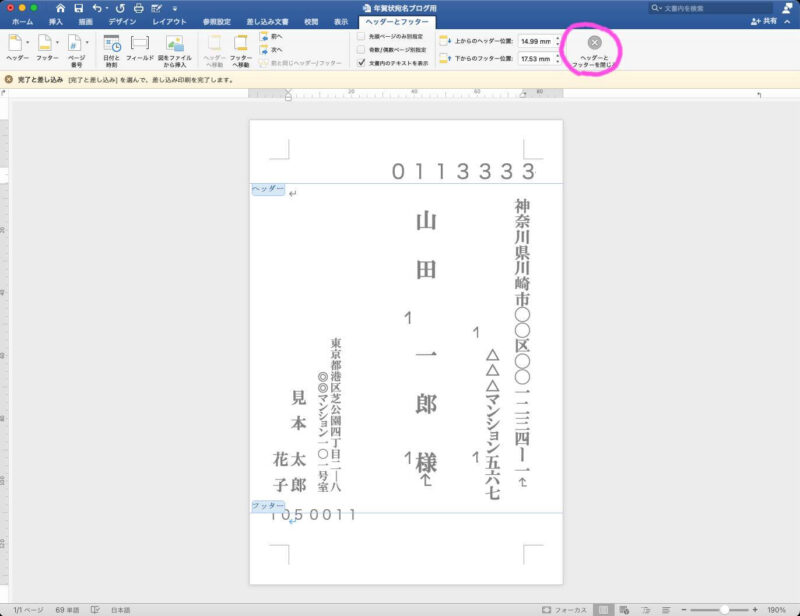
印刷する
「差し込み文書」→「完了と差し込み」→「個々のドキュメントの編集」
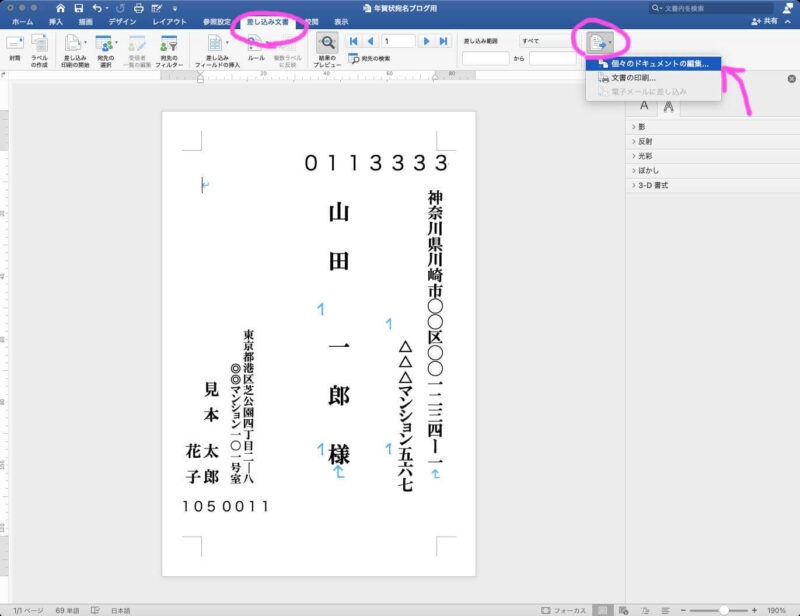
すると、新しい文書が開かれる。(作った人数分のページが作成されている)
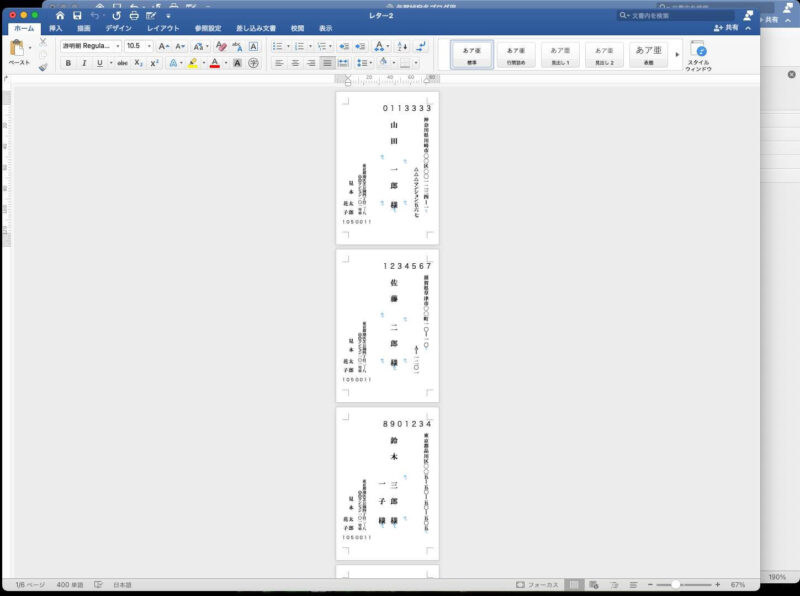
あとは、いつもどおりに印刷する。
完了!
お疲れ様でした。
おまけ
ハガキの下絵をご利用の方は、ご自由にダウンロードしてお使いください(個人での利用に限ります)